آموزش اتصال به سرور مجازی ویندوز
برای اتصال به سرور مجازی از طریق کامپیوتر خود، نیاز به قابلیت RDP دارید که به صورت پیش فرض در ویندوز های خانگی و اداری فعال است. در این مقاله با آموزش اتصال به سرور مجازی ویندوز با استفاده از کامپیوتر های خانگی یا اداری، در خدمت شما عزیزان هستیم.
۱- از منوی Start در بخش Accessories برنامه Remote Desktop Connection را اجرا کنید. برای باز کردن سریع پنجرهRemote Desktop Connection می توانید کلید ترکیبی WinKey + R را زده و سپس عبارت mstsc را تایپ و OK را بزنید.
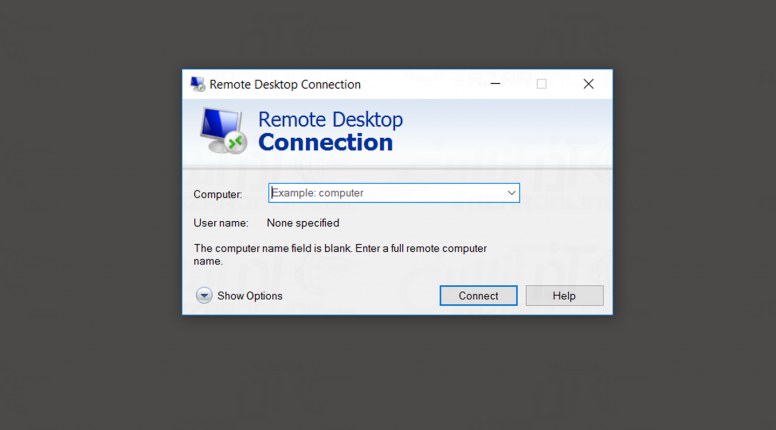
۲- سپس بر روی گزینه Show Options کلیک کنید.
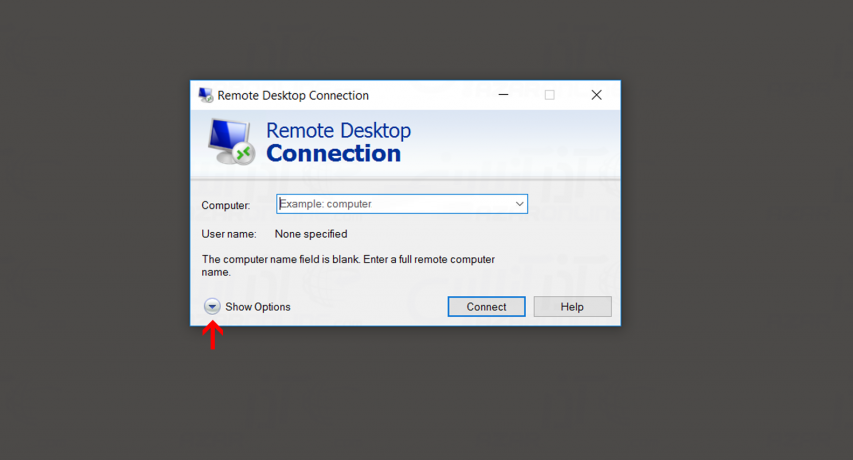
۳- در قسمت Computer آی پی که از طرف شرکت نیک سرور برای سرور مجازی شما اختصاص داده شده را وارد کرده و در قسمت User Name نام کاربری خود را وارد کنید. User Name در سرور مجازی ویندوز به صورت پیش فرض Administrator می باشد.
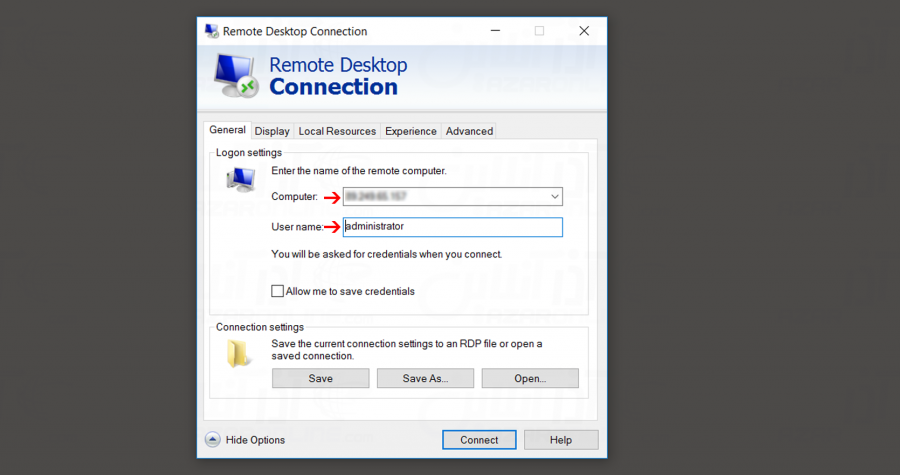
۴- برای تنظیم اتصال سریع به بخش Display بروید. از قسمت Display configuration اندازه پنجره ریموت را با توجه به به سایز نمایشگر خود انتخاب کرده و از قسمت Colors، کیفیت رنگ را در کمترین حالت قرار دهید تا با سرعت بیشتری به سرور کانکت شوید.
۵- بر روی گزینهی Connect کلیک کنید. پنجره برای شما ظاهر شده که باید پسورد را وارد کنید.
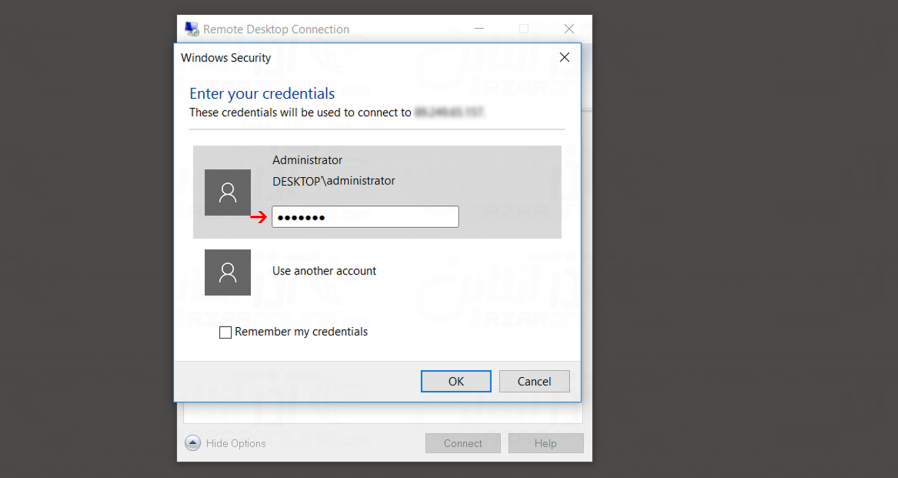
۶- پس از چند لحظه به محیط ویندوز سرور که از نیک سرور خریداری کرده اید متصل می شوید.
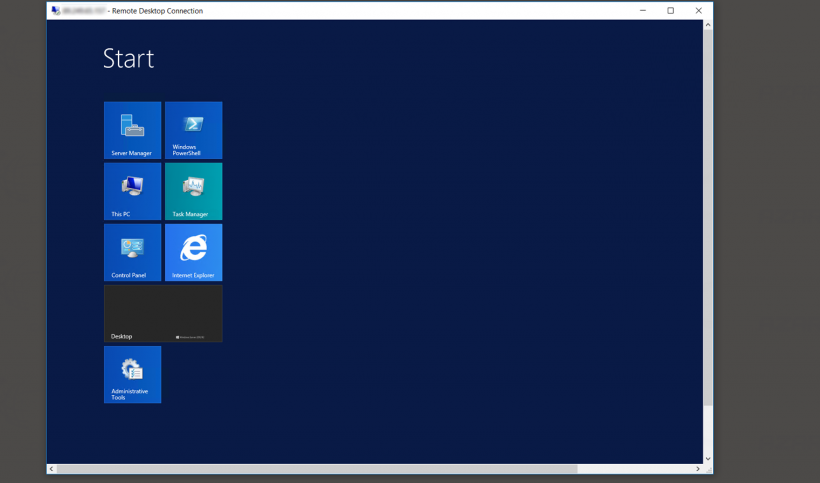
دقت داشته باشید، شما می توانید تیک گزینه Store user name and password را فعال کنید تا هر دفعه که تمایل داشتید ریموت بزنید مجبور به وارد کردن نام کاربری و پسورد نباشید.
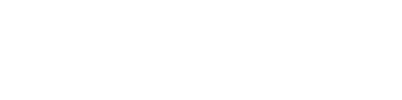
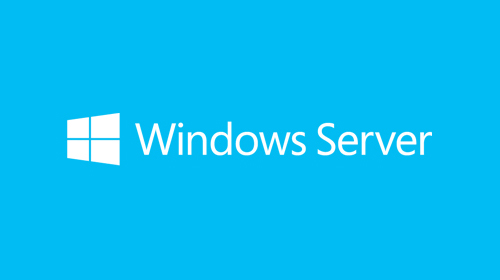
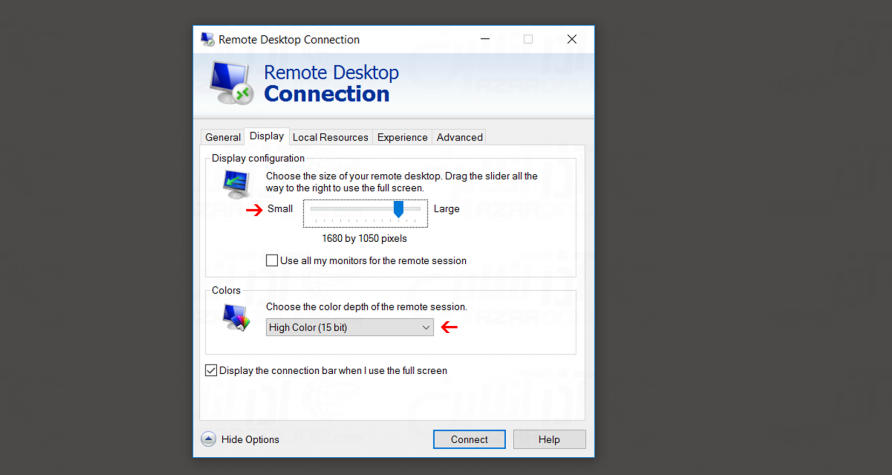
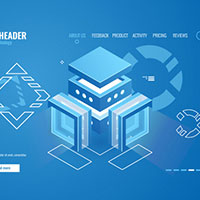




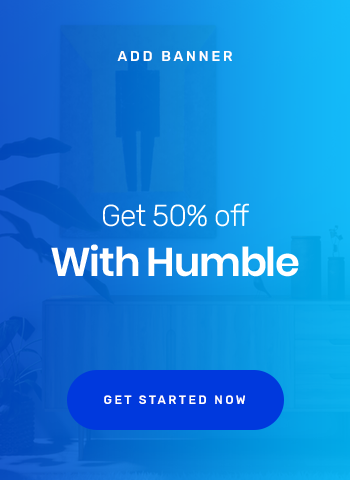
یک نظر بگذارید