آموزش تنظیم پروکسی در ویندوز
پیکربندی پروکسی بر روی ویندوز و نرم افزار های کاربردی، ترافیک شبکه را از طریق آن ارسال می کند. شما می توانید از پروکسی برای مخفی کردن آدرس IP و یا دسترسی به وب سایت هایی که در کشور شما در دسترس نیست استفاده کنید. مثلا برای آپدیت AVG در ایران چون برای کاربران ایرانی تحریم است نیاز به پروکسی خواهید داشت. همچنین برای دسترسی به برخی از سرویس های اپ استور، گوگل پلی و … نیاز به پروکسی خواهید داشت.
تنظیماتی که شما انتخاب خواهید کرد برای Microsoft Edge، Google Chrome، IE و دیگر نرم افزار ها که از تنظیمات پروکسی شما استفاده می کنند اعمال خواهد شد.
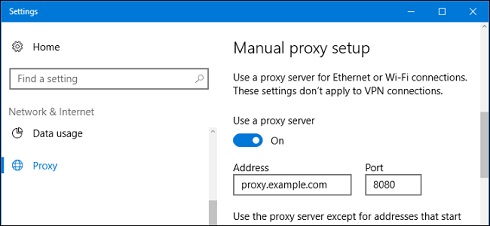
در این مقاله می خواهیم آموزش تنظیم پروکسی در ویندوز را آموزش دهیم، همراه ما باشید.
تنظیمات پروکسی در ویندوز ۸ و ۱۰
۱٫ در ویندوز ۱۰، تنظیمات را می توانید از مسیر Settings > Network & Internet > Proxy بررسی کنید.
در ویندوز ۸ همین مسیر در PC Settings > Network Proxy موجود است.
۲٫ به طور خودکار تنظیمات پروکسی سرور در ویندوز انجام می شود، اما اگر می خواهید تنظیمات را دستی انجام دهید، گزینه Automatically detect Settings را غیر فعال کنید. بعد از غیر فعال کردن، ویندوز فقط از پروکسی سروری که خودتان تنظیم کرده اید استفاده می شود.
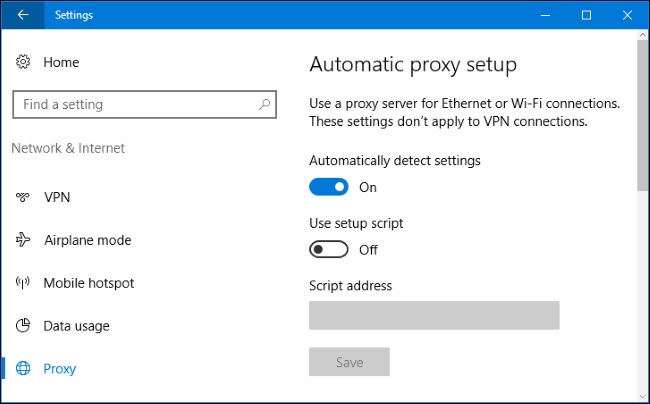
۳٫ در بعضی مواقع، شاید نیاز باشد آدرس اسکریپت نصب پروکسی را به طور دستی در باکس Script Address وارد و سپس گزینه Save را بزنید، در ضمن فرمت این اسکریپت ها .PAC می باشد.
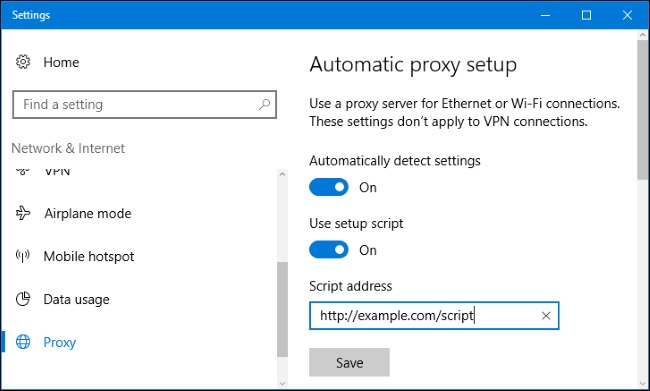
۴٫ برای وارد کردن تنظیمات پروکسی، گزینه Use a Proxy Server را که زیر Manual Proxy Setup است را فعال کنید.
۵٫ حال آدرس پروکسی سرور خود را وارد و شماره پورت که از آن استفاده می کند را وارد نمایید (در باکس های Address و Port)
۶٫ سازمان یا ارایه دهنده خدمات پروکسی شما آدرس شبکه و شماره پورت را برایتان فراهم می کنند:
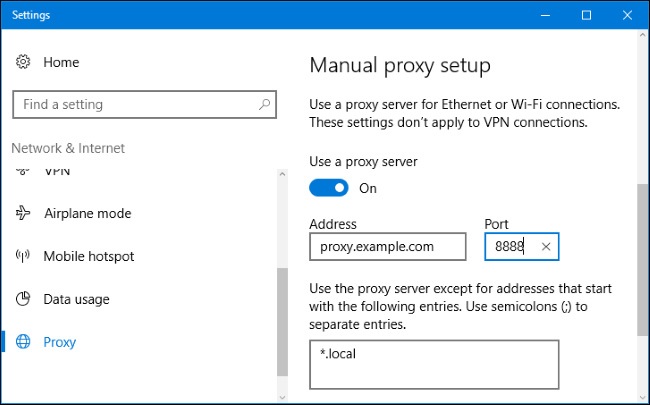
۷٫ زمانی که به یک آدرس متصل شوید، ویندوز ترافیک مصرفی شبکه تان را از طریق پروکسی سرور ارسال می کند. با این حال، شما می توانید لیستی از آدرس ها را تنظیم کنید که ویندوز از آن ها استفاده نکند.
به طور پیش فرض، لیست فقط شامل local.* است. ستاره یک کلمه است و به معنی هرچیزی می باشد. پس می توان اقدام به اتصال با Server.local یا database.local و یا هرچیزی که دارای پسوند local است نمود. ویندوز پروکسی را دور می زند و به طور مستقیم متصل می شود.
۸٫ شما می توانید ورودی های بیشتری به این لیست اضافه کنید. فقط لازم است هر کدام را با ; از یکدیگر جدا و یک فاصله بگذارید. برای مثال، شما می خواستید پروکسی سرور را دور بزنید هنگامی که می خواهید به سایت nikserver.com متصل شوید. باید این عبارت را وارد کنید:
*.local; nikserver.com
همچنین می توانید Dont use the proxy server for local addresses را انتخاب کنید تا ویندوز زمانی پروکسی سرور را دور بزند که شما به شبکه محلی یا اینترانت متصل هستید. زمانی که به آدرس های اینترنت متصل شدید، ویندوز از پروکسی سرور استفاده خواهد کرد.
۹٫ اگر تنظیمات را انجام دادید Save را بزنید تا تنظیمات پروکسی تغییر کند.
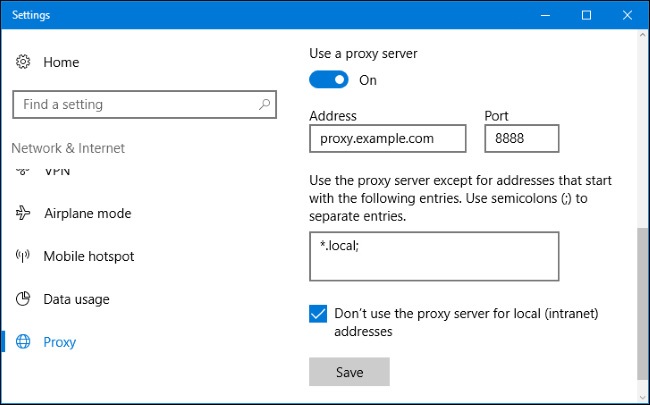
تنظیمات پروکسی در ویندوز ۷
در ویندوز ۷، تنظیمات پروکسی را می توانید از طریق Internet Settings انجام دهید. همچنین می توانید از این بخش در ویندوز ۸ و ۱۰ هم استفاده کنید.
۱٫ پنجره Internet Options را از طریق Control Panel>> Network and Internet > Internet Options باز کنید. همچنین می توانید در بخش ابزار اینترنت اکسپلورر Internet Options را انتخاب کنید و پنجره آن را باز نمایید.
۲٫ تب Connections را از بالا انتخاب کنید و سپس Lan Settings را انتخاب کنید.
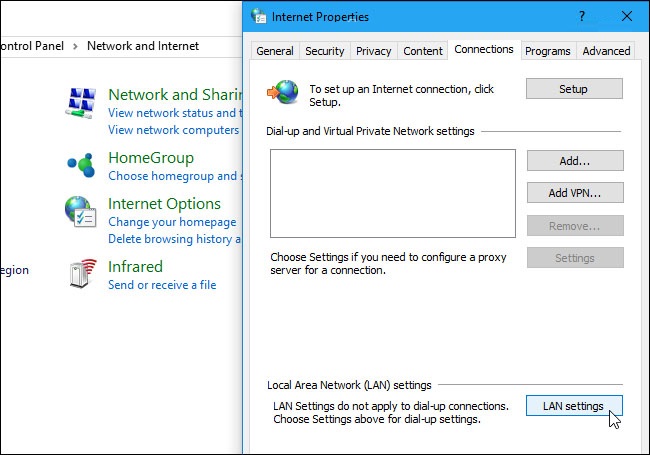
۳٫ گزینه Automatically Detect Setting به صورت پیش فرض فعال است. هنگامی که این گزینه فعال باشد، ویندوز به طور خودکار پروکسی یا وب پروکسی پروتوکل و یا WPAD کشف می کند.
۴٫ گزینه Use Automatic Configuration Script اجازه می دهد تا یک آدرس اسکریپت پیکربندی و پروکسی خودکار وارد کنید. این آدرس توسط سازمان یا ارایه دهنده پروکسی سرور ساخته شده است، اگر آن را نیاز دارید.
۵٫ گزینه Use a proxy server for your LAN اجازه می دهد تا به صورت دستی یک پروکسی را به صورت دستی فعال و پیکربندی آن را چک کنید.
۶٫ به صورت پیش فرض، ویندوز به طور خودکار ترافیک را از طریق پروکسی ارسال می کند. برای اینکه همیشه پروکسی سرور را دور بزند، Bypass proxy server for local adresses را فعال کنید. نرم افزار ها پروکسی سرور را دور می زنند و به صورت مستقیم به منابع شبکه محلی شما متصل می شوند، اما به آدرس های اینترنتی متصل نمی شوند.
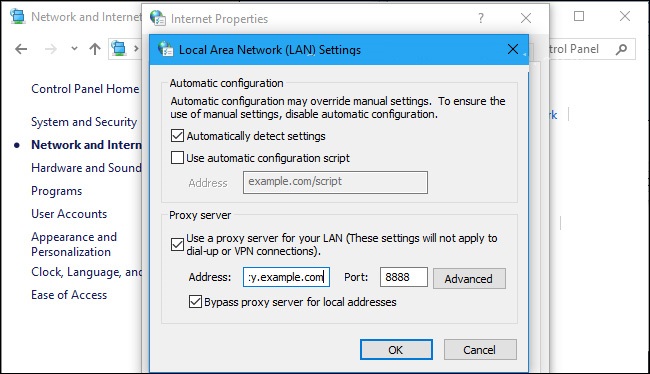
۷٫ اگر می خواهید تنظیمات حرفه ای پروکسی سرور را تغییر دهید بر روی Advanced کلیک کنید.
۸٫ بخش سرور در اینجا به شما اجازه تنظیم یک پروکسی سرور مختلف برای HTTP ،FTP ، HTTPS و Socks می دهد. به طور پیش فرض، Use the same proxy for all protocol فعال شده است. اگر میخواهید یک پروکسی سرور مختلف برای هر اتصال انتخاب کنید، تیک این گزینه را بردارید و اطلاعات مورد نیاز را در کادر ها وارد کنید.
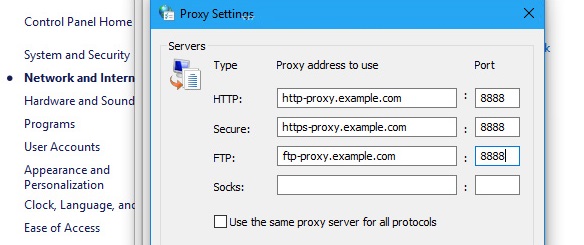
۹٫ این بخش اجازه می دهد تا شما یک لیست از آدرس پروکسی برای دور زدن ویندوز وارد کنید. به طور پیش فرض، فقط شمال local.* است. ستاره در اینجا به عنوان کلمات شناخته می شود. این به این معنی است که در آدرس با پایان local. به طور مستقیم قابل دسترسی است.
۱۰٫ اگر تمایل داشتید می توانید آدرس های اضافی را وارد نمایید. فقط لازم است یک ویرگول و یک فضای خالی قرار دهید تا ورودی ها از هم جدا شوند. برای مثال اگر می خواهید به طور مستقیم به سایت nikserver.com دسترسی داشته باشید از طریق پروکسی باید این اطلاعات را وارد کنید:
*. local; nikserver.com
۱۱٫ زمانی که تلاشتان برای اتصال به سایت nikserver.com به اتمام رسید، ویندوز بعد از آن می تواند یک اتصال مستقیم و بدون استفاده از پروکسی به nikserver داشته باشد. حالا روی Ok کلیک کنید تا تغییرات ذخیره شوند.
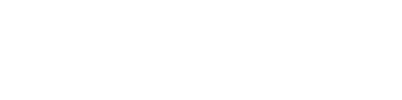
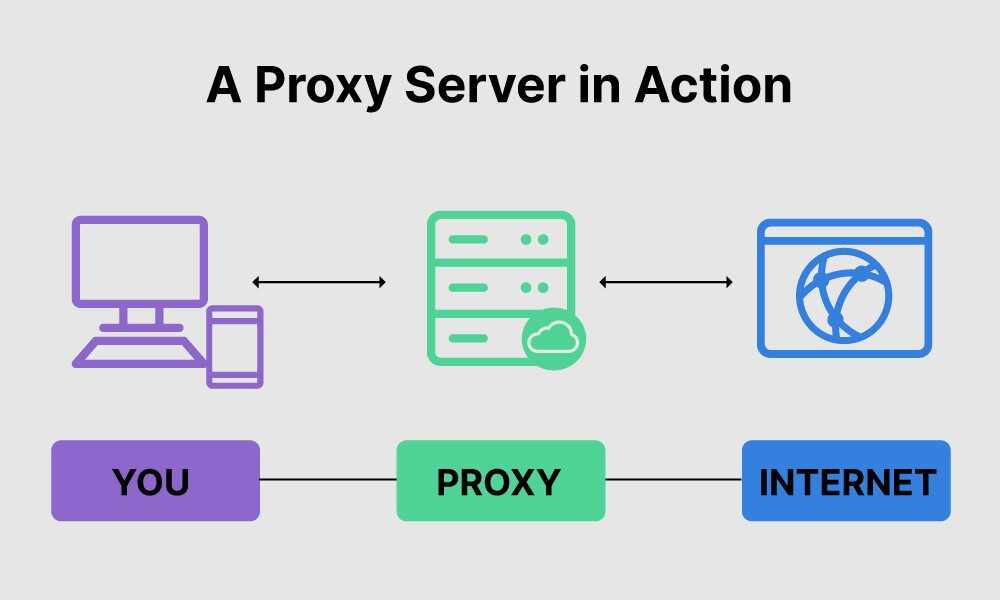
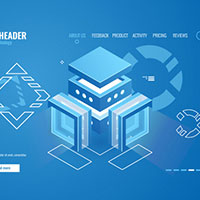




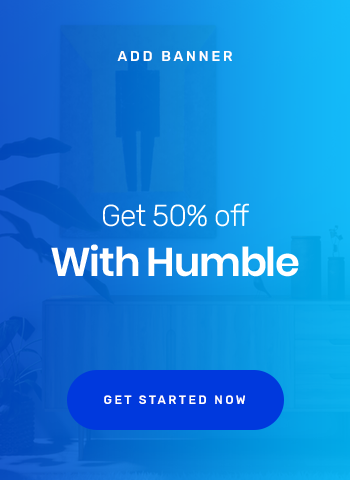
یک نظر بگذارید